
Termius 的功能很全面,支持SSH、SFTP、Telnet、Mossh、串行端口和远程桌面协议。使用也很方便,而且还支持中文,目前是我的主要 shell 工具,不过功能虽然强大我也只是用到了 ssh ,SFTP 我用的另一个工具 Transimit 。
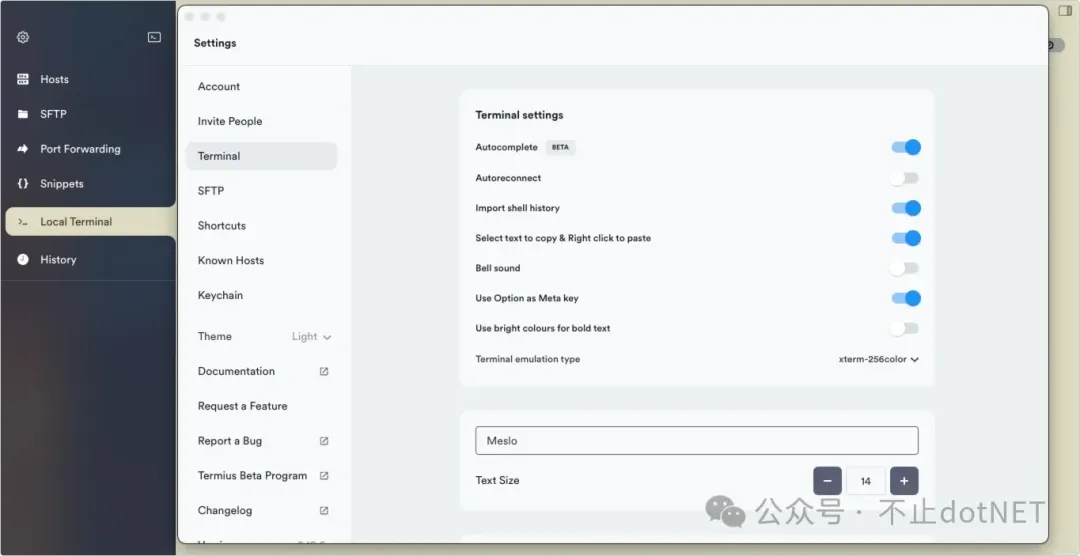
Tabby 是一款开源的终端工具,Github地址是:https://github.com/Eugeny/tabby ,它提供了一个现代化的界面和丰富的功能集,颜值和功能非常不错,之前也用过一段时间,偶尔有卡顿,后来还是回到了 Termius 。
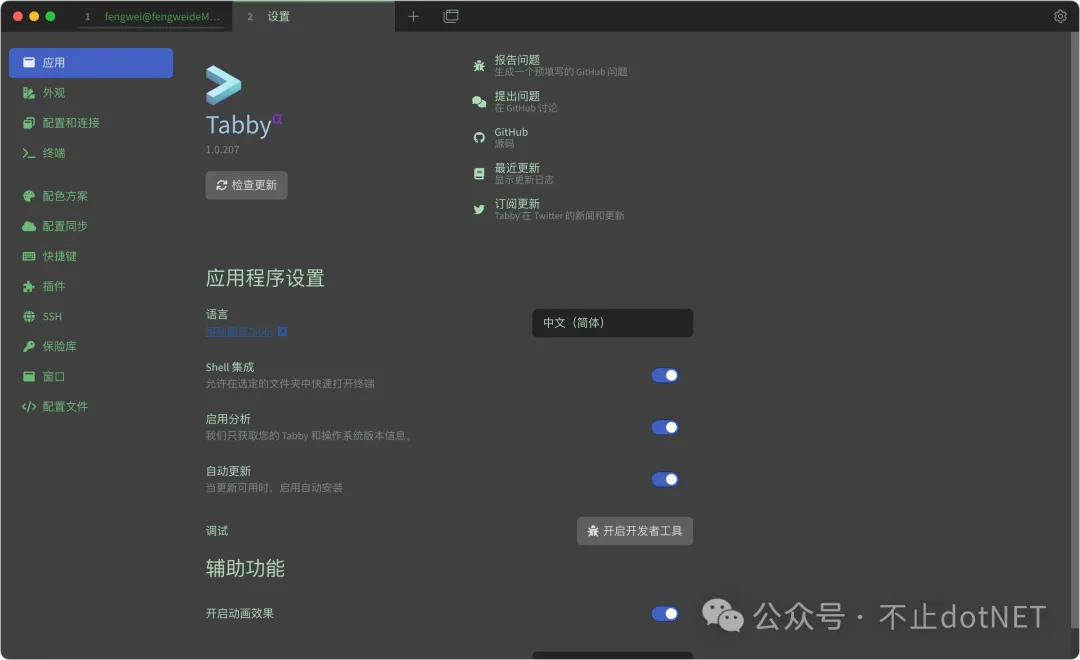
Warp 是一款现代化的终端工具,以其智能命令行界面和丰富的功能获得用户青睐。它支持多种 Shell 环境,提供智能命令补全、历史命令搜索、多标签管理、内联图片和表情支持等特性。Warp 还集成了 AI 辅助功能(有次数限制)。同时支持协作功能,允许团队成员共享终端会话。刚用时很惊艳,但不太符合我的使用习惯。Warp 的 GitHub 地址为:https://github.com/warpdotdev/Warp 。
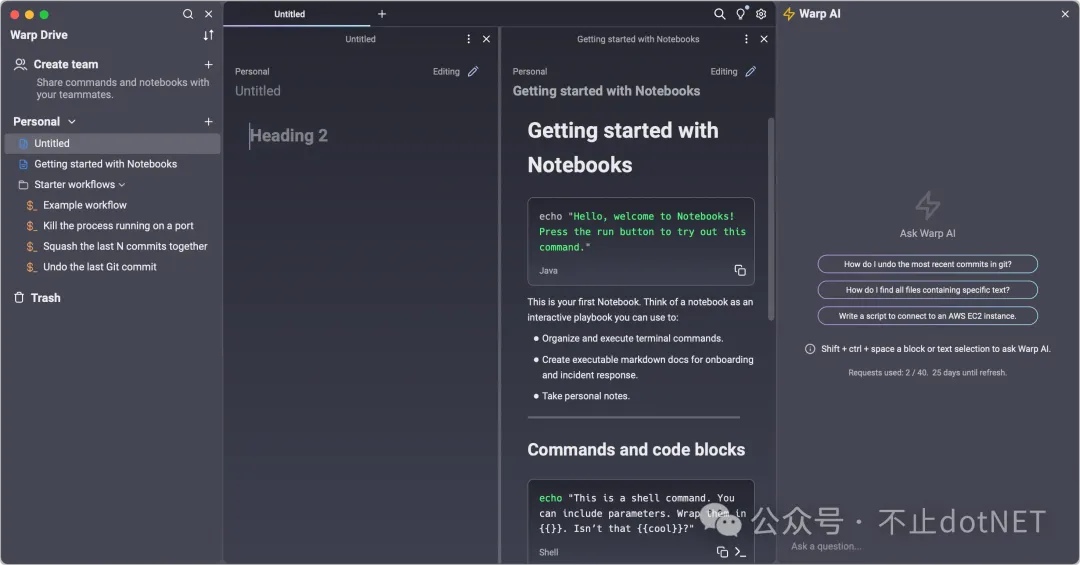
iTerm2 是 Mac 中一款免费的 shell 工具,功能强大,可定制性高,刚安装看着很普通,和系统自带的终端没什么区别,但如果有一颗折腾的心,可以使 iTerm2 变得很惊艳。
端午节期间,研究了下 iTerm2 ,最终配置出了比较满意的效果:
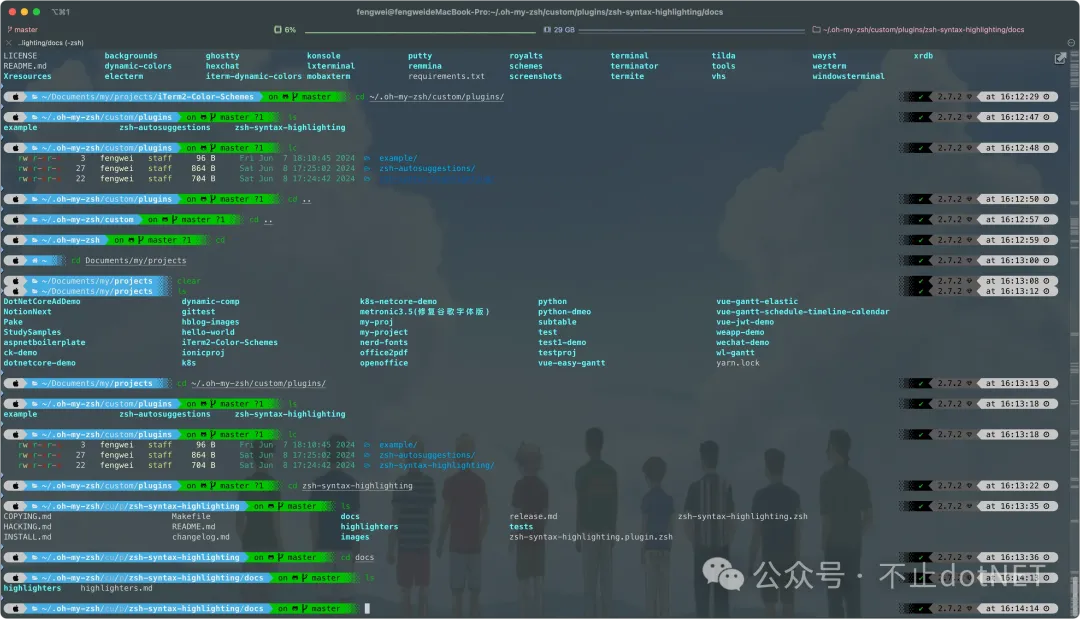
brew install iTerm2可以使用命令进行安装,也可以直接在官网进行下载:https://iterm2.com/downloads.html。
On My Zsh 为 zsh 提供很多增强功能,比如插件、主题等。On My Zsh 的 Github 地址为:https://github.com/ohmyzsh/ohmyzsh 。
输入下面命令进行安装:
sh -c "$(curl -fsSL https://raw.githubusercontent.com/ohmyzsh/ohmyzsh/master/tools/install.sh)"Mac 上默认有 zsh 工具,可以用下面的命令进行检查:
cat /etc/shells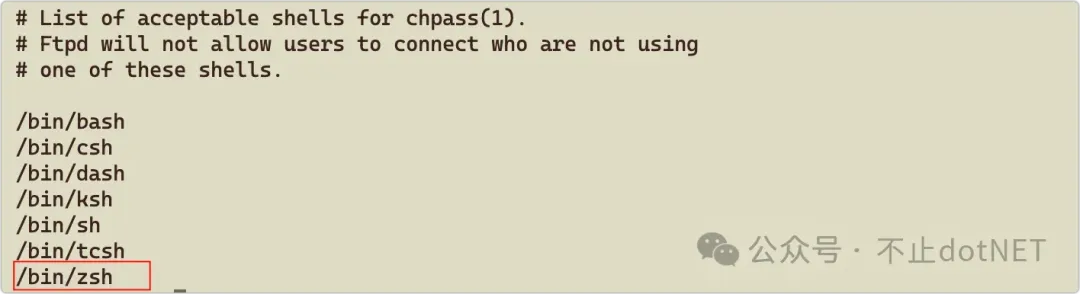
使用命令 echo $SHELL 可以查看 zsh 是不是默认环境,如果不是,可以使用下面命令进行切换:
chsh -s /bin/zsh因为后面使用的主题中有的会有一些小图标,默认的字体可能会不支持,导致图标位置出现乱码:

安装 NERD FONTS 字体:
我使用的是 Github 方式进行安装,首先将 git 代码拉到本地:
git clone https://github.com/ryanoasis/nerd-fonts.git --depth 1进入 nert-fonts 目录,执行 ./install.sh 进行安装,安装完后,可以在 iTerm2 的设置中进行字体设置:
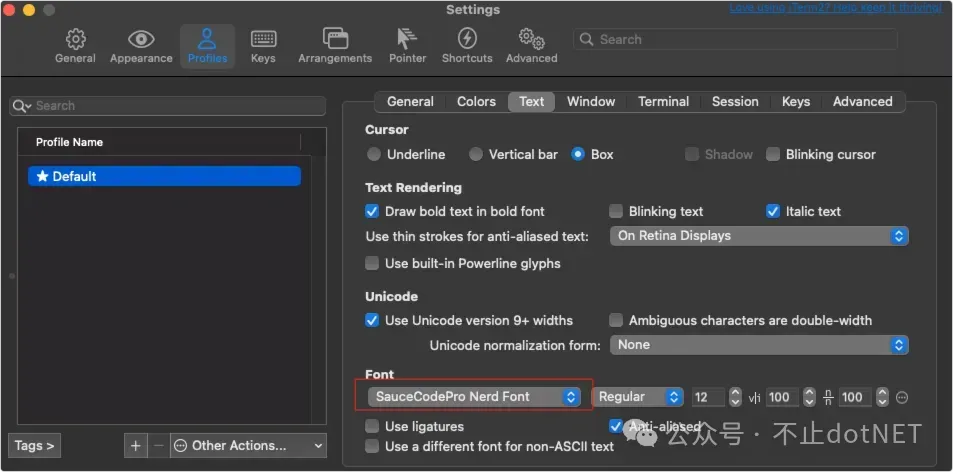
On My Zsh 安装之后,默认在 ~/.oh-my-zsh 目录,进入这个目录进行 Powerlevel10k 的安装。
cd ~/.oh-my-zsh/themesgit clone https://github.com/romkatv/powerlevel10k.git修改配置:
vi ~/.zshrc 设置如下内容 使用 p10k 主题 ZSH_THEME=“powerlevel10k/powerlevel10k”。
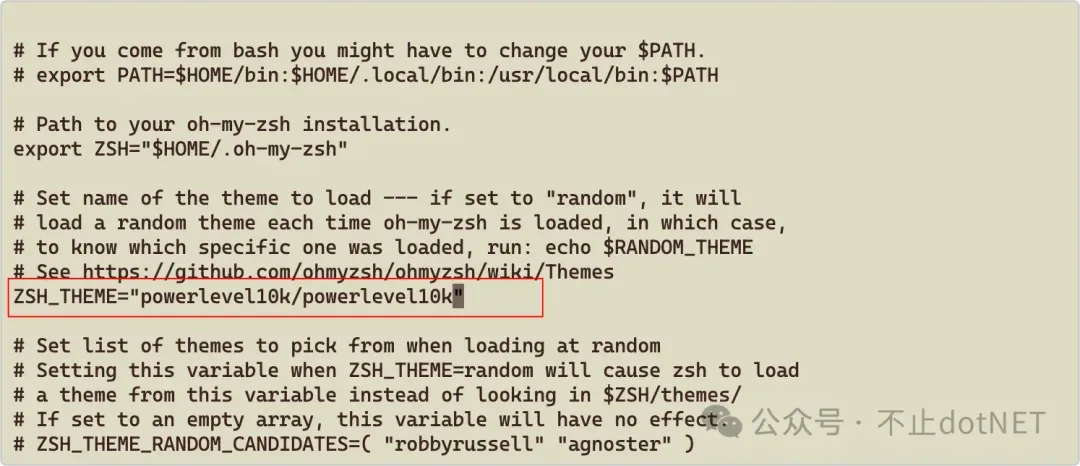
输入下面命令生效,第一次输入下面命令会直接弹出 Powerlevel10k 的配置向导,根据自己的喜好进行设置即可:
source ~/.zshrc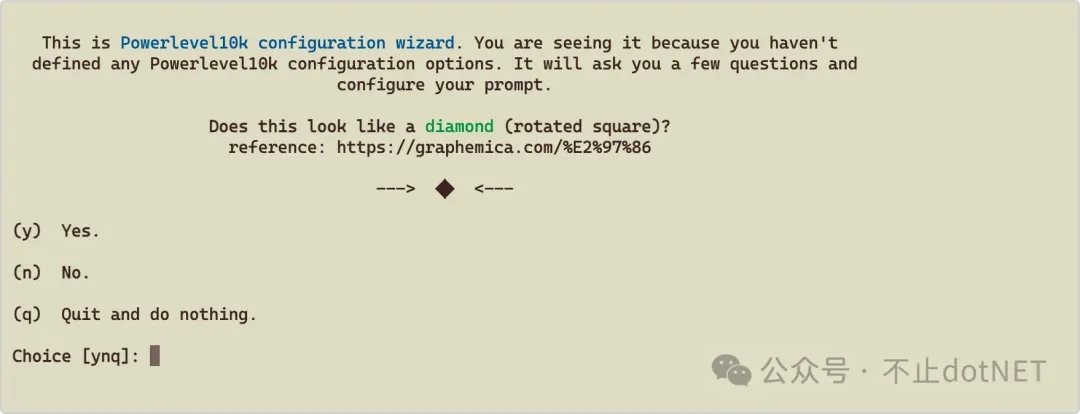
如果你对配置不满意,可以输入下面命令重新进行配置:
p10k configure目前就安装了语法高亮和自动补全插件:
# 高亮cd ~/.oh-my-zsh/custom/plugins/git clone https://github.com/zsh-users/zsh-syntax-highlighting.git# 自动补全cd ~/.oh-my-zsh/custom/plugins/git clone https://github.com/zsh-users/zsh-autosuggestions输入 vi ~/.zshrc 编辑配置,在 plugins 后面的括号中添加插件,插件之间空格隔开,如下图:
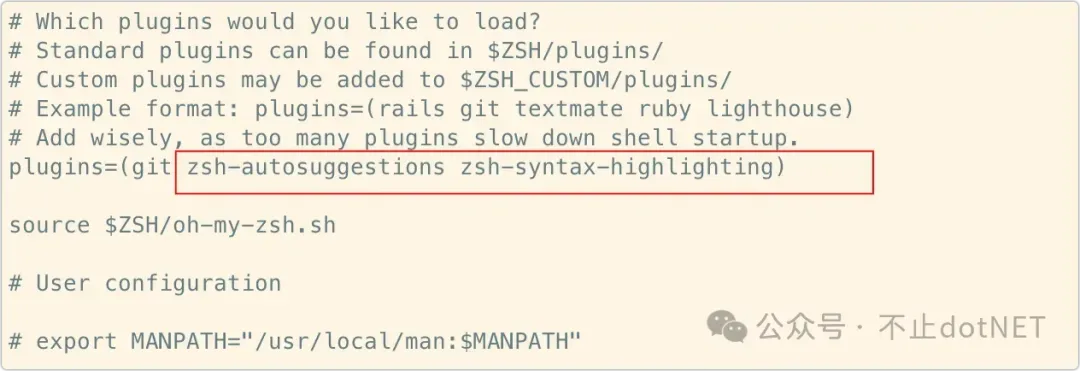
编辑完配置执行 source ~/.zshrc 生效。
iTerm2 Color Schemes 是 iTerm2 的一份宝贵资源,收集了大量的颜色主题,让你的命令行工作环境更加美观。
执行下面命令从 Github 拉取代码:
git clone https://github.com/mbadolato/iTerm2-Color-Schemes在 iTerm2 的设置中进行导入,导入选择的目录为 iTerm2-Color-Schemes/schemes/:
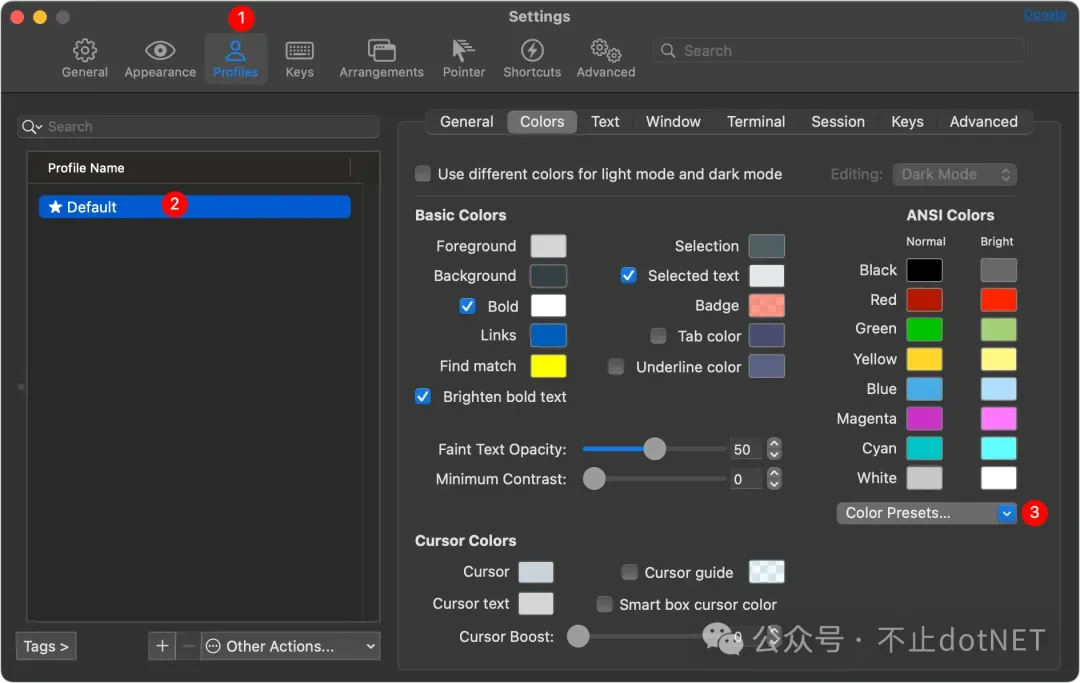
导入完成后,就可以选择自己喜欢的配色方案了,我选择的是 Obsidian 。
在 iTerm2 的设置中启动状态栏:
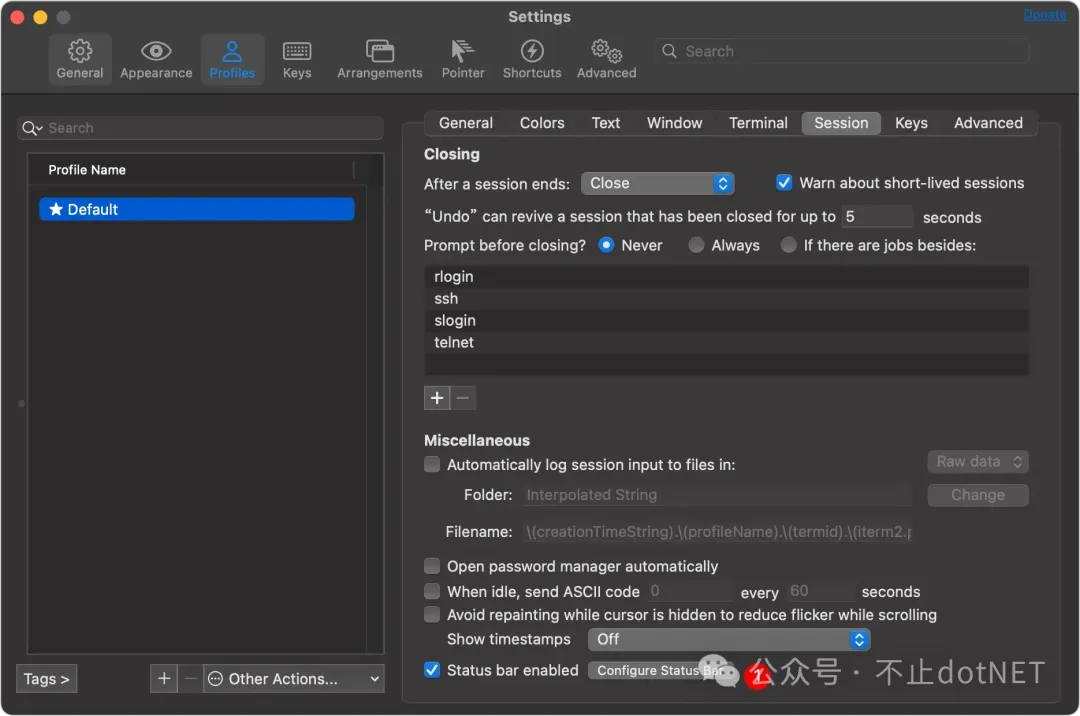
点击 Configure Status Bar 按钮进行设置:
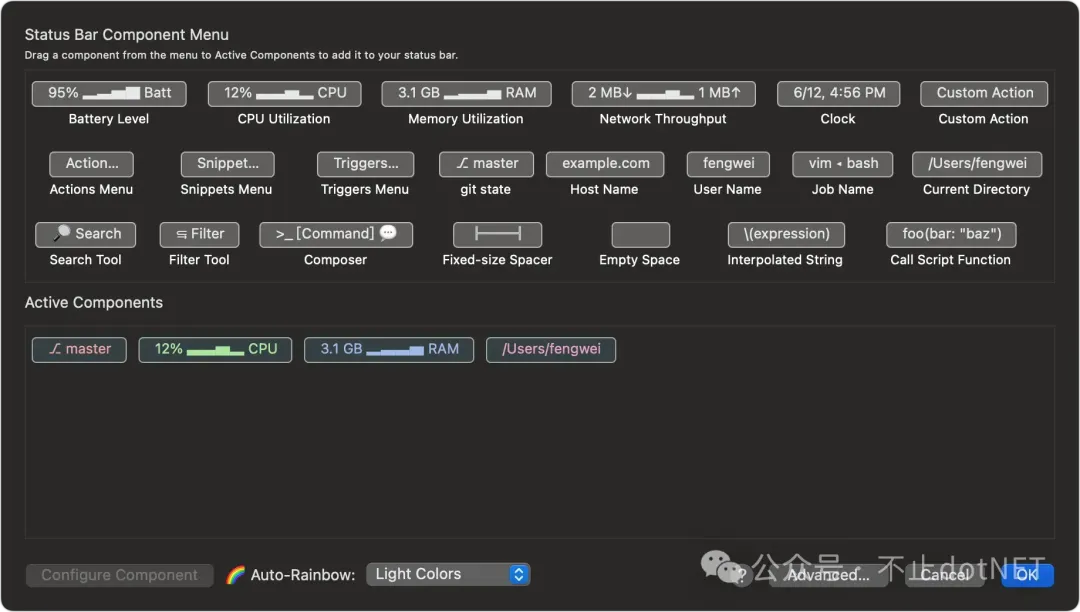
iTerm2 可以设置背景和窗口透明、毛玻璃效果,我尝试后决定只设置一个背景比较好看,背景选择的强风吹拂动漫的一张图。
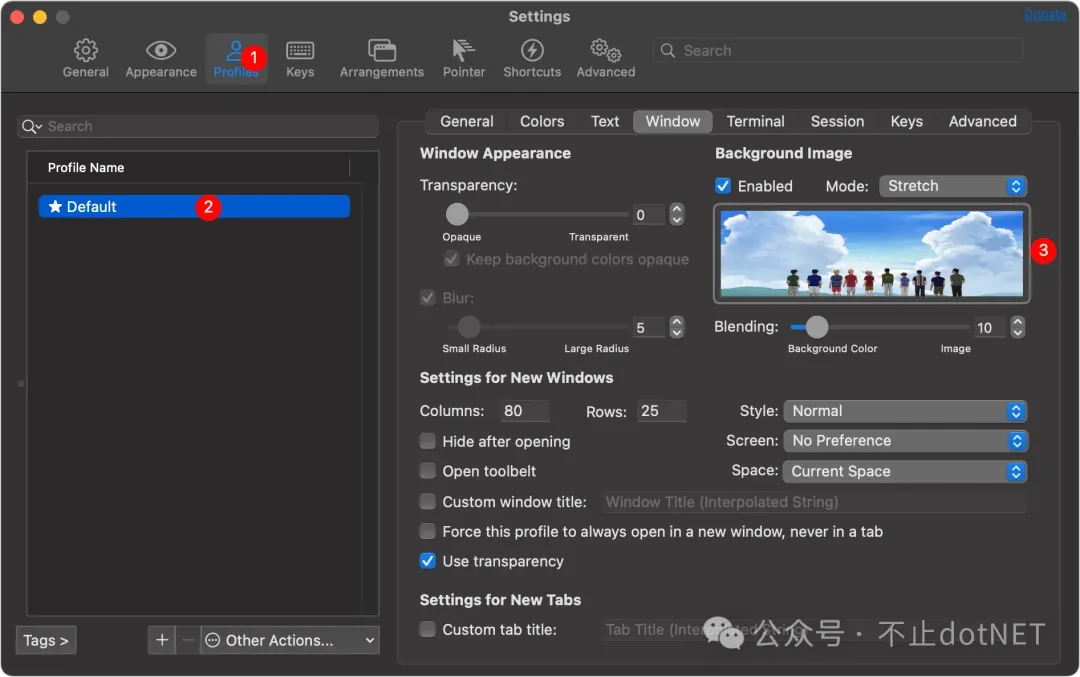
iTerm2 更新 3.5.0 版本后,点击窗口出现紫色框,如下图:

因为我设置了背景,这样选中后就变得非常难看,可以在设置中进行关闭:
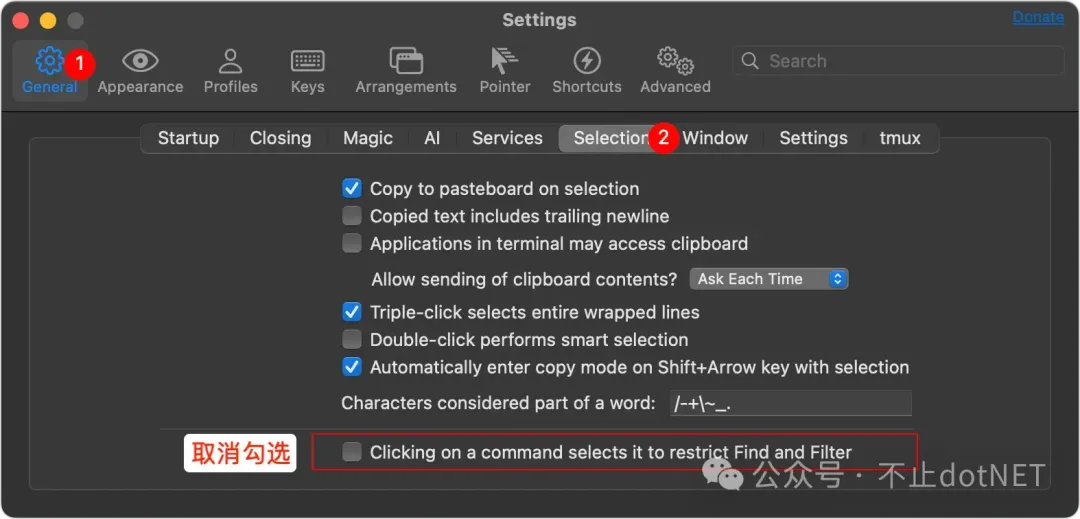
选中复制,右键粘贴这是我使用 shell 时的个人习惯,当然在 iTerm2 中也可以进行右键粘贴的设置:
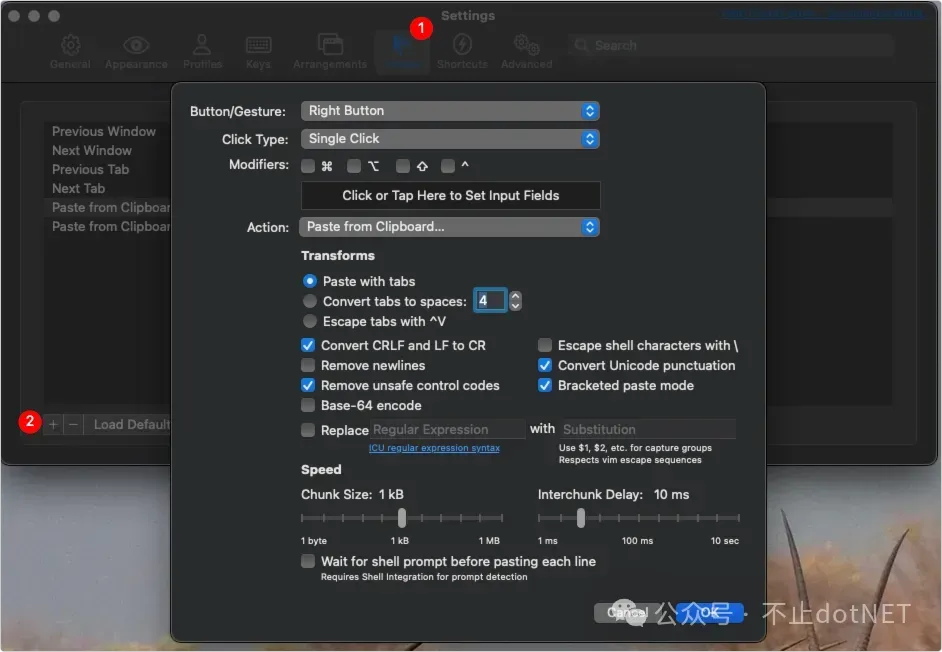
本文链接://www.dmpip.com//www.dmpip.com/showinfo-26-93702-0.html我在 Mac 中使用过的那些 Shell 工具
声明:本网页内容旨在传播知识,若有侵权等问题请及时与本网联系,我们将在第一时间删除处理。邮件:2376512515@qq.com